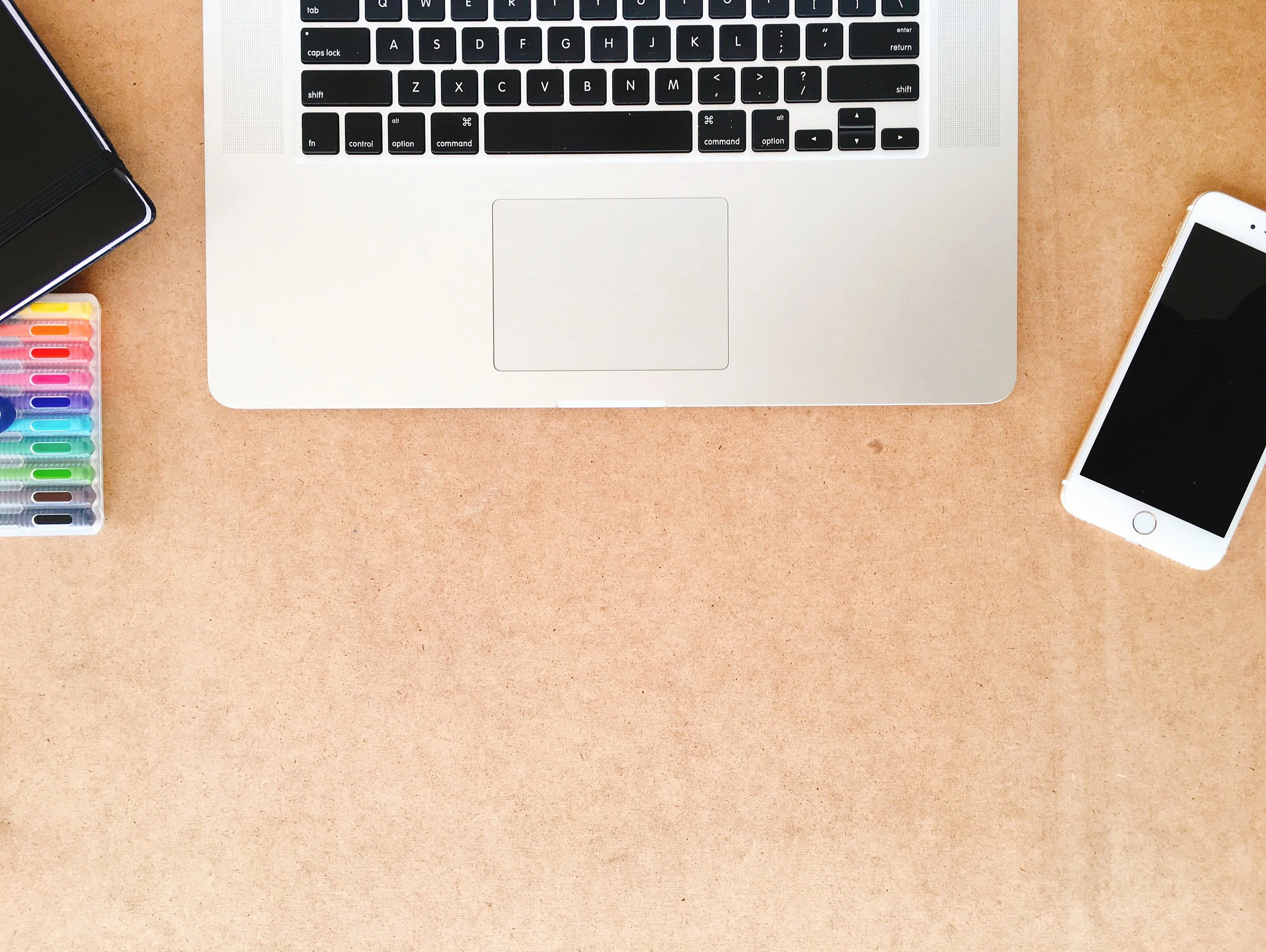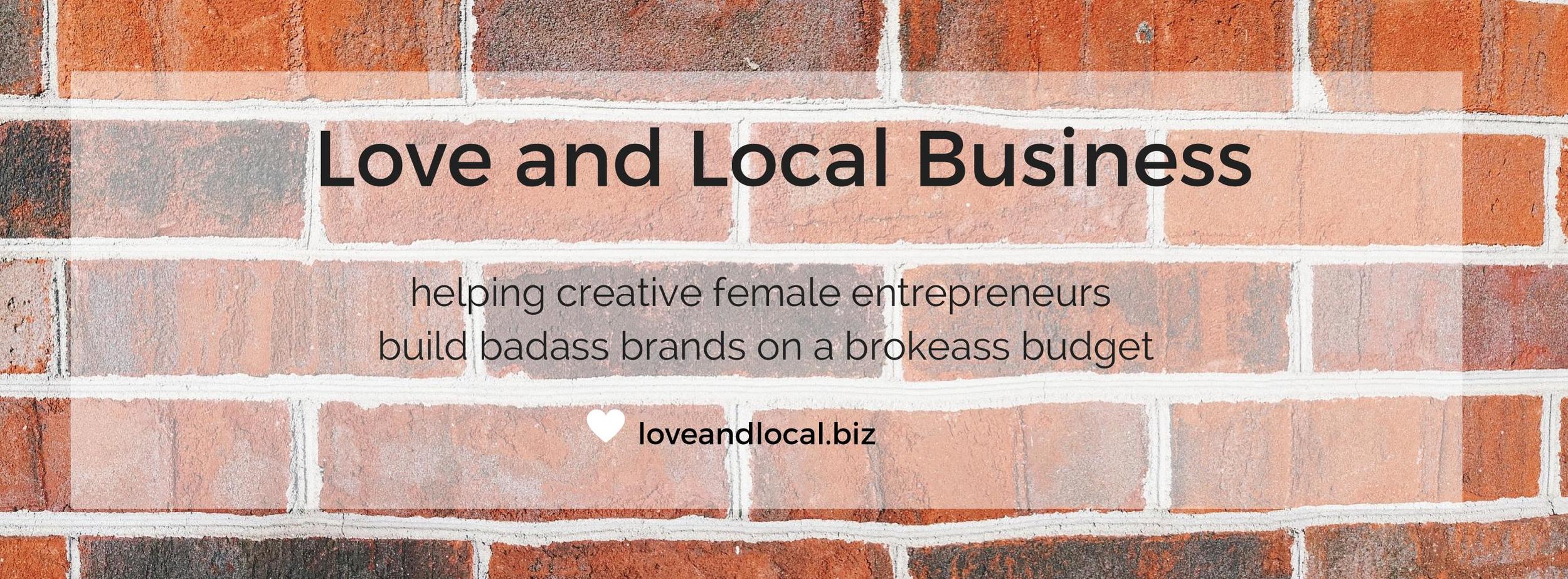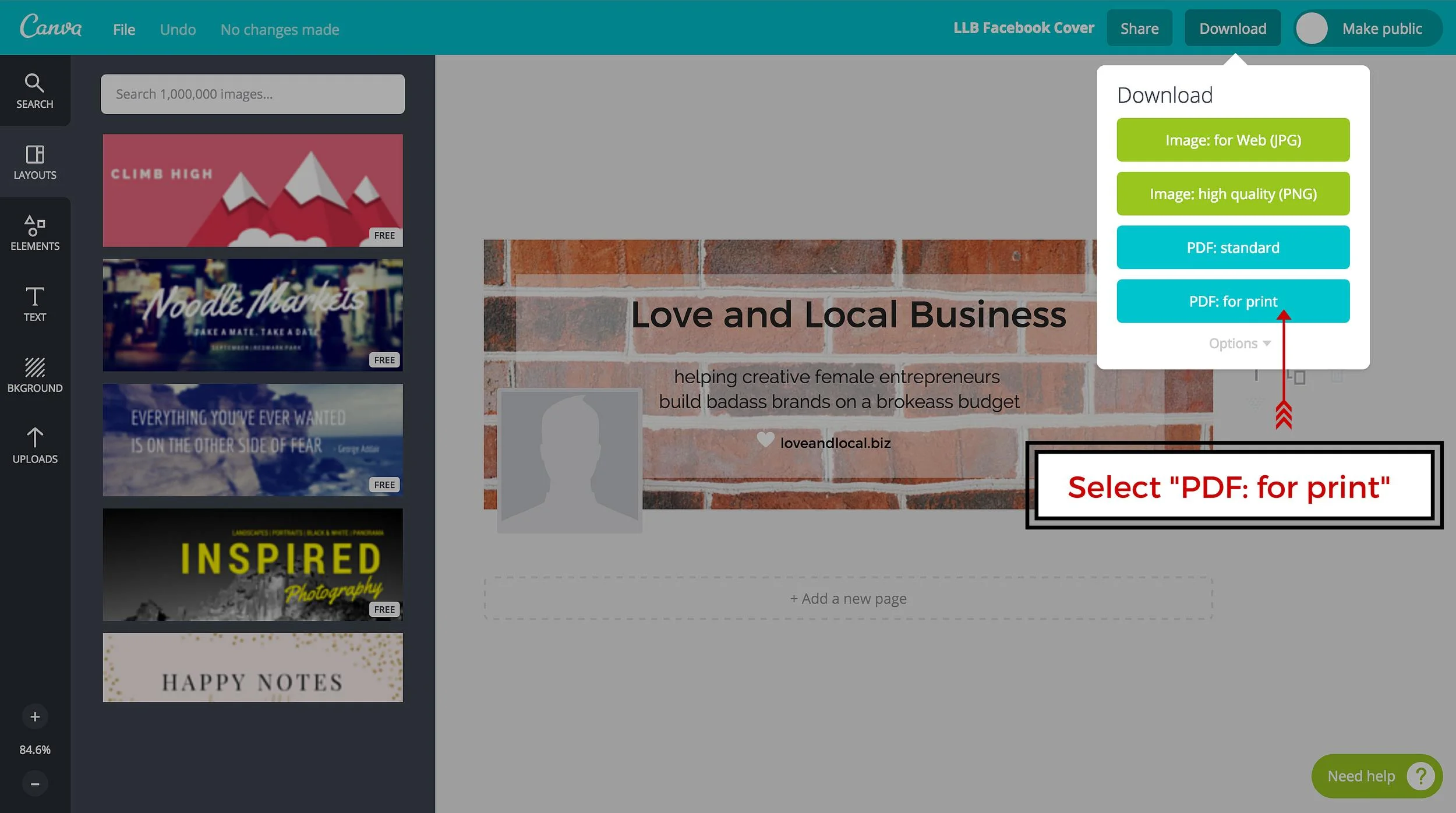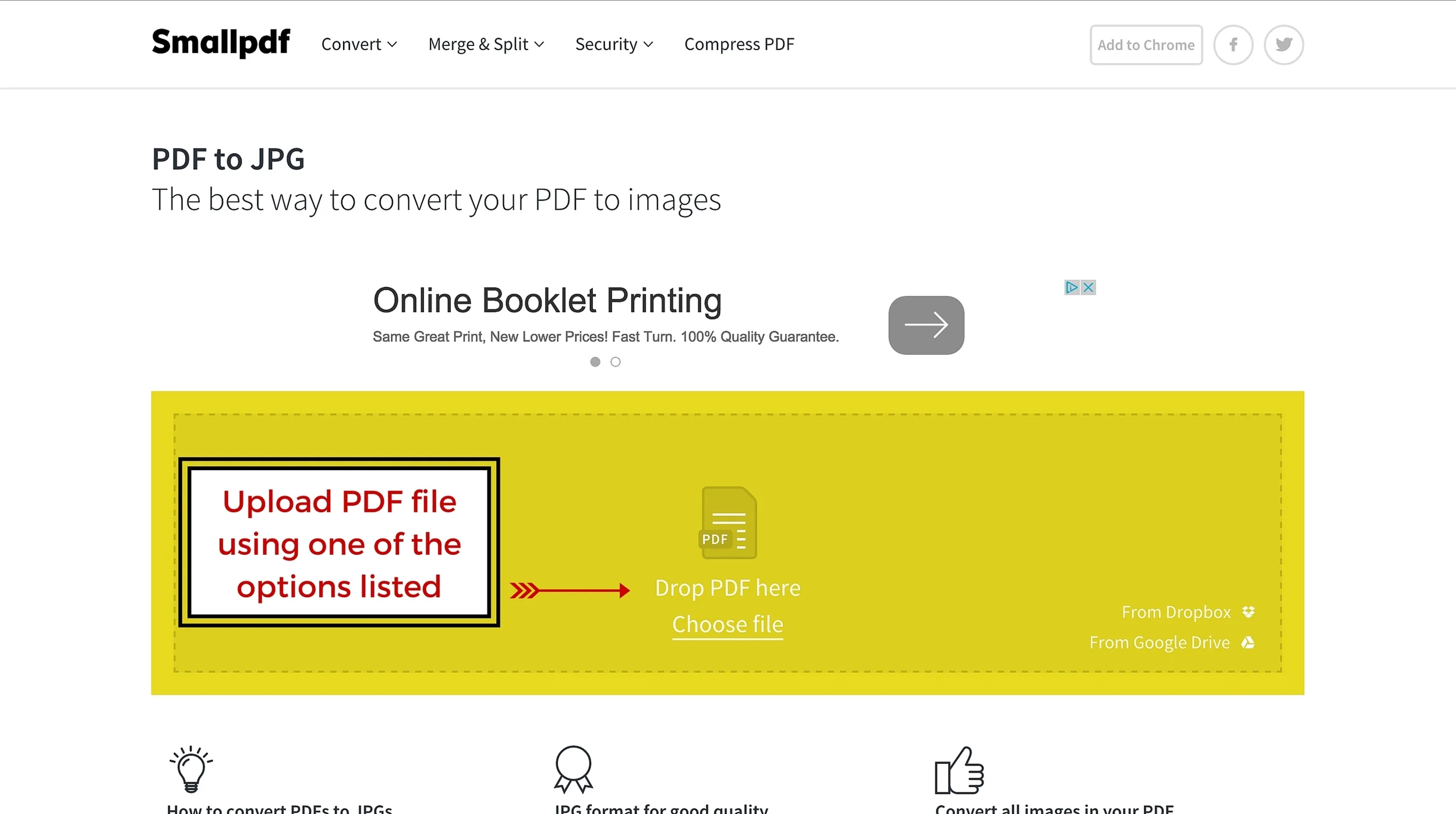It's no secret:
I love Canva.
Even as a graphic designer, I would choose Canva over Photoshop or Illustrator for most everyday tasks. It's just that good.
But sometimes when you download your images from Canva as a JPG or PNG, your text may appear a little blurry or pixelated.
Here's an example. I used Canva to create the Love and Local Biz Facebook Page cover graphic, and downloaded the image as both a JPG and PNG
Image: for Web (JPG)
IMAGE: high quality (PNG)
On smaller screens you may not notice as much (depending on the purpose of your design), but on larger screens you can definitely see the difference.
So WTF can you do to fix it?
meet SmallPDF, your new best friend.
SmallPDF let's you convert one file type to another. In this case, we're going to use it to convert a crisp & clear PDF from Canva to a crisp & clear JPG image.
(pdf converted to jpg using smallpdf.com)
The best part? It seriously only take less than 2 minutes. Here's a step-by-step guide:
1. From the Download menu, select "PDF: for print"
4. Upload your PDF file using one of the options listed:
drag & drop PDF from desktop
choose file from computer
select file from Dropbox
select file from Google Drive
5. Select "Convert entire pages" option
6. Then select "Choose option" button
7. Once your file has processed, scroll down & click the thumbnail of your image to download the crisp & clear JPG version!
And there you have it! Crisp and clear JPG versions of your original image from Canva.